Zdalne repozytorium git na github-ie
Jak wysłać i pobrać zdalne repozytorium na github-ie?
Zastanawiasz się jak wysłać lub pobrać repozytorium z github-a? Czym jest zdalne repozytorium? Do czego służą polecenia git push, git pull, git fetch, czy git clone? W tym artykule dowiesz się wszystkiego w tym temacie. Przeprowadzę Cię przez całą drogę wysyłania i pobierania repozytorium z github.com
- Gdy już mamy “zacommitowany” projekt wystarczy, że wejdziemy na stronę https://github.com i zalogujemy się na Swój profil.
- Po zalogowaniu klikamy w logo github-a (lewy górny róg), aby przejść do strony głównej. Ujrzymy taką stronę główną na dzień pisania tego toturiala:
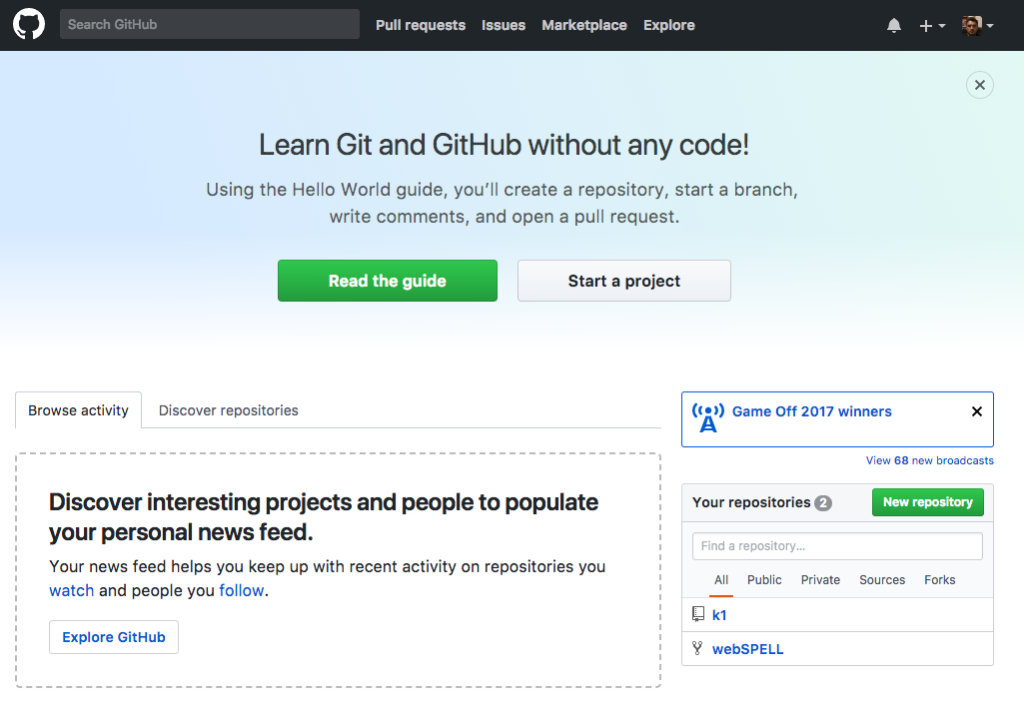
https://github.com -
Mamy do wyboru dwie opcje:
- Read the guide – dokumentacja techniczna systemu kontroli wersji GIT
(dostępna jest w wersji polskiej). - Start project – opcja ta właśnie w tym momencie Nas najbardziej interesuje. Oznacza ona utworzenie nowego projektu.
- Możemy też zwrócić uwagę na tabelę w prawym dolnym rogu gdzie wyszczególnione są Nasze dotychczasowe repozytoria (jeżeli jesteś nowym użytkownikiem to oczywiście tam będzie pusto).
Jednak przycisk “New repository” jest tym samym co opcja omawiana wyżej “Start project” - Kliknijmy jedną z wyżej wymienionych opcji, która stworzy nam nowy projekt.
- Read the guide – dokumentacja techniczna systemu kontroli wersji GIT
- Ujrzymy teraz taki widok:

- Repository Name – każde repozytorium, gdyż możemy ich mieć wiele musimy jakoś nazwać, aby rozróżnić projekty Nad którymi pracowaliśmy, bądź jeszcze pracujemy.
- Description – opis projektu, który tworzymy. Opis ten jest o tyle istotny, że gdy umieścimy projekt na githubie i oznaczymy opcję 3 jako repozytorium publiczne musimy liczyć się z tym, że inni użytkownicy będą widzieć Nasz kod, a mogą to być takie osoby jak:
- zaprzyjaźnieni programiści
- inni nieznani Nam programiści
- co więcej mogą to być Nasi przyszli pracodawcy, którzy weszli na Nasz profil zobaczyć jak radzimy sobie z kodem
- Public – Jak już pisałem wyżej mamy do dyspozycji publiczne repozytorium (każdy je widzi)
- Private – repozytorium widziane tylko dla Nas (jednak aby je ustawić musimy wykupić abonament,, gdyż ta opcja jest dodatkowo płatna).
- Initialize this repository with a README Do opisania tej opcji muszę wybiec dosyć daleko jednak zrobię to bardzo ogólnie w tym punkcie (Będzie do tego specjalny toturial). Posłużę się innym, przykładowym repozytorium przypadkowego użytkownika githuba i wytłumaczę to na poniższym screenie:
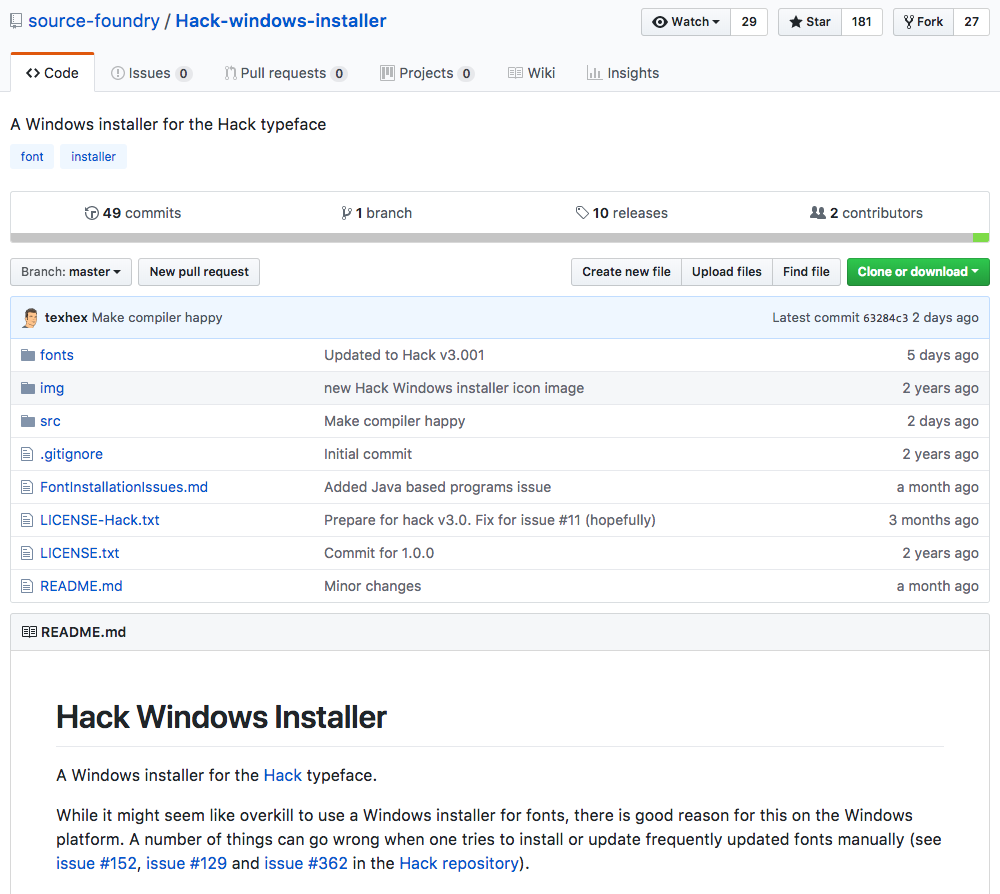 Opcja ta służy jako bardzo szczegółowy opis zastosowanych technologii, opis instalacji kodu w repozytorium i czemu ma służyć napisany kod.. Ogólnie rzecz biorąc jest to bardzo rozwinięty opis repozytorium, a zobaczyć go można na powyższym screenie w dolnej części obrazu jako README.md
Opcja ta służy jako bardzo szczegółowy opis zastosowanych technologii, opis instalacji kodu w repozytorium i czemu ma służyć napisany kod.. Ogólnie rzecz biorąc jest to bardzo rozwinięty opis repozytorium, a zobaczyć go można na powyższym screenie w dolnej części obrazu jako README.md
- Add .gitignore: None Opcja ta pozwala zamieścić plik .gitigore w Naszym nowo utworzonym projekcie. Jednak pamiętajmy, że mamy już utworzony projekt na dysku i chcemy go zamieścić na githubie. Opcja ta jest głównie potrzebna, gdy nie mamy jeszcze rozpoczętego naszego projektu.
- Add a license: None – ta pocja umożliwia dołączenie pliku licencyjnego do projektu.
-
Na potrzeby Naszego projektu uzupełnijmy pola w taki sposób:
- Repository name: pierwszeZdalneRepozytorium
- Description: Opis Naszego pierwszego zdalnego repozytorium
- Public
- Nie zaznaczamy opcji Initialize this repository with a README
- Add .gitignore: None oraz Add a license: None
- I kliknijmy Create repository
- Po stworzeniu repozytorium ujrzymy podsumowanie:
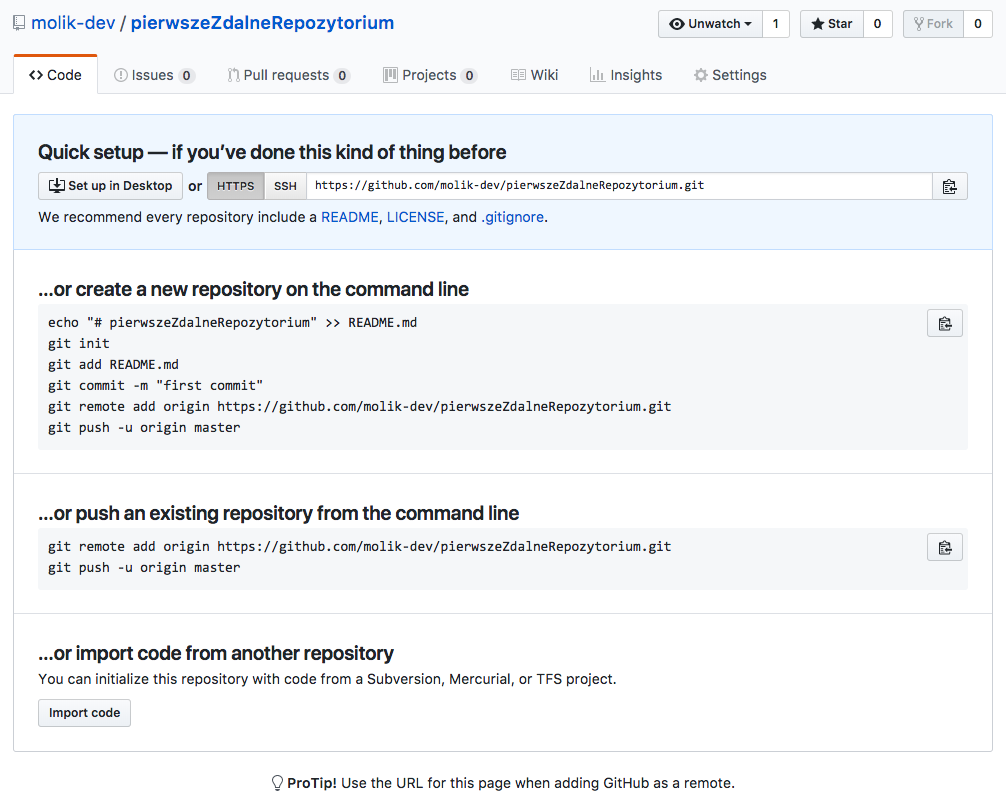
-
Powyższe kroki sprowadziły Nas do tego, że utworzyliśmy puste repozytorium na Swoim profilu. W widoku powyżej mamy 4 możliwości zamieszczenia Naszego kodu.
- Pierwsza opcja Quick Setup załadowanie repozytorium przy pomocy okna dialogowego
- Druga opcja Stworzenie nowego repozytorium przy pomocy terminala
- Trzecia opcja (gdy już mamy swoje repozytorium) zamieszczenie go za pomocą terminala
- Czwarta opcja załadowanie go z innego systemu wersji niż git.
Nas interesuje 3 opcja, gdy już mamy Swoje repo na dysku i chcemy go umieścić na github-ie.
git remote add origin https://github.com/molik-dev/pierwszeZdalneRepozytorium.git
git push -u origin master